範例為英文版,實際版本會依OS 語言自動更換
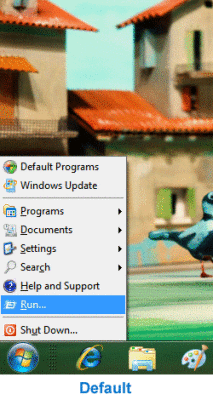 Vista 或是Windows 7 其嶄新的操作介面,讓某些人仍然不習慣,例如:檔案總管上沒有複製、貼上、回上一層…等按鈕、檔案取代對話框、開始功能表…等。
Vista 或是Windows 7 其嶄新的操作介面,讓某些人仍然不習慣,例如:檔案總管上沒有複製、貼上、回上一層…等按鈕、檔案取代對話框、開始功能表…等。
Classic Shell 包含了兩個元件,分別是 Classic Start Menu 以及 Classic Explorer。
Classic Start Menu 最主要是可以讓我們將 Vista 或 Windows 7 的開始功能表,調整成傳統的開始功能表。雖然,在 Vista 及 Windows 7 裡,也可以直接調整成傳統模式,但對於某些使用者而言,可能又會覺得不夠美觀。而 Classic Start Menu 除了能讓我們調整成傳統模式的開始功能表模式之外,它還能保有其功能表的美觀,同時它也內建了數個不同的面板,讓我們的開始功能表外觀,可以視情況選擇使 用。
Classic Explorer 最主要可以讓我們在 Vista 或是 Windows 7 的檔案總管上方,新增「回上一層」、「剪下」、「貼上」、「複製」、「刪除」……等按鈕,亦可將其嶄新的網址列設計,調整成傳統的直接顯示路徑。
除此之外,檔案取代對話框在 Vista 以及 Windows 7 上也做了介面上的調整,我們也可利用 Classic Explorer 將新介面調回至傳統的介面。

經典開始菜單
支持拖拽排列應用程序
- 顯示最喜歡的項目、展開控制面板的 選項。
- 顯示最近使用文檔,文檔數目支持自定義。
- 被翻譯成35種語言, 支持從右到左書寫順序的阿拉伯文和希伯來文等語言。
- 沒有禁用原來的開始菜單,你可以通過按住shift鍵再點擊開始按鈕 來啟動原來的開始菜單
- 右擊菜單裡的文件進行刪除、重命名、分類或其他操作
- 支持 32 位、64位 操作系統
- 支持第三方界面皮膚
- 外觀及功能支持自定義
- 支持 微軟的 Active Accessibility技術
- 把菜單裡的「所有程序」按鈕轉化成 級聯菜單
- 最重要的是——它是免費的!
經典資源管理器
- 向資源管理器增加一些常用功能(進入父目錄、剪切、複製、粘貼、刪除、屬性、發送郵件)。可以手動增加更多功能按鈕
- 用類似Windows XP中的複製界面替換 Vista and Windows 7 中的複製界面
- 在WindowsExplorer文件夾面板按Alt+Enter鍵顯示選中文件夾的屬性
- 提供定製文件夾面板的選擇項使其看起來更像Windows XP 或者設置功能拓展按鈕不退色
- 能夠在狀態欄顯示分區剩餘空間和總的大小
- 禁用地址欄上的下拉按鈕
- 為Windows 7下的共享文件顯示不同於普通文件夾的圖標
下載網址: http://classicshell.sourceforge.net/
———————————————————————————————————————————–
Classic Start Menu
Classic Start Menu is a clone of the original start menu, which you can find in all versions of Windows from 95 to Vista. It has a variety of advanced features:
- Drag and drop to let you organize your applications
- Options to show Favorites, expand Control Panel, etc
- Shows recently used documents. The number of documents to display is customizable
- Translated in 35 languages, including Right-to-left support for Arabic and Hebrew
- Does not disable the original start menu in Windows. You can access it by Shift+Click on the start button
- Right-click on an item in the menu to delete, rename, sort, or perform other tasks
- The search box helps you find your programs without getting in the way of your keyboard shortcuts
- Available for 32 and 64-bit operating systems
- Has support for skins, including additional 3rd party skins
- Fully customizable in both looks and functionality
- Support for Microsoft’s Active Accessibility
- Converts the “All Programs” button in the Windows menu into a cascading menu
- And last but not least – it’s FREE!
If you have used the start menu in older versions of Windows you’ll feel right at home:
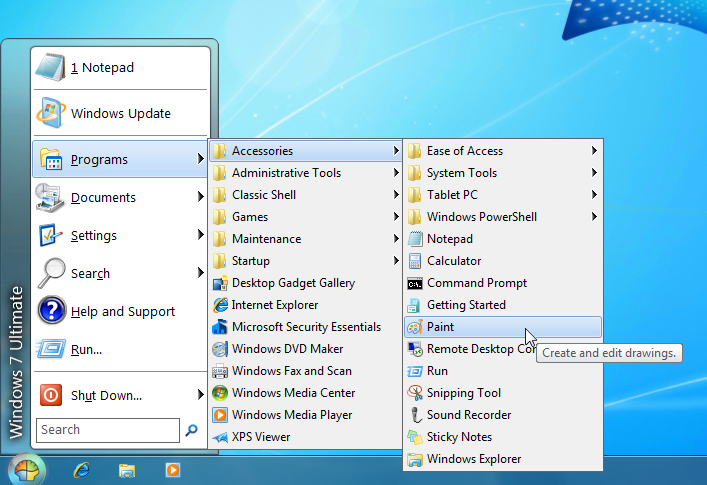
Pick from 8 default skins, download more from the Internet, or make your own! Check out the Skinning Tutorial.

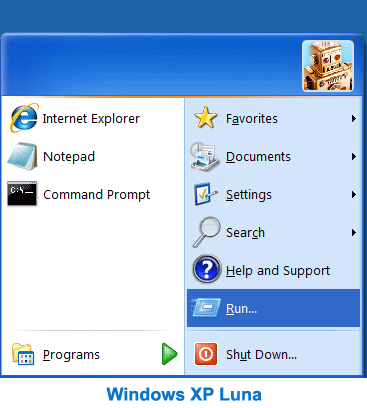
Classic Explorer
Classic Explorer is a plugin for Windows Explorer that:
- Adds a toolbar to Explorer for some common operations (Go to parent folder, Cut, Copy, Paste, Delete, Properties, Email). The toolbar is fully customizable
- Replaces the copy UI in Vista and Windows 7 with the more user-friendly “classic” version similar to Windows XP
- Handles Alt+Enter in the folder panel of Windows Explorer and shows the properties of the selected folder
- Has options for customizing the folder panel to look more like the Windows XP version or to not fade the expand buttons
- Can show the free disk space and the total file size in the status bar
- Can disable the breadcrumbs in the address bar
- Fixes a long list of features that are broken in Windows 7 – missing icon overlay for shared folders, the jumping folders in the navigation pane, missing sorting headers in list view, and more
Toolbar in Windows Explorer
Windows Explorer in Vista doesn’t have a toolbar like the one in Windows XP. If you want to go to the parent folder you have to use the breadcrumbs bar. If you want to copy or delete a file with the mouse you have to right-click and look for the Delete command. The right-click menu gets bigger and bigger the more shell extensions you have installed, and finding the right command can take a while.
To solve the problem, the Classic Explorer plugin adds a new toolbar:
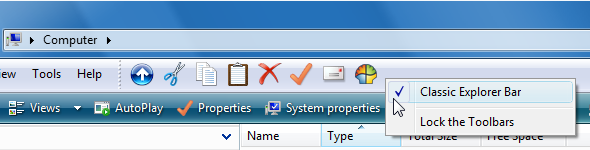
Hold the Control key when clicking the Up button to open the parent folder in a new Explorer window.
Hold the Shift key when clicking the Delete button to permanently delete a file.
Additional Up Button
Some people have asked if I can make a small Up button and put it next to the Back/Forward buttons in the title bar of Explorer. If Up is the only button you need from the toolbar, this will save you screen space:

Right-click on the button to bring up the Classic Explorer settings.
New copy UI
In Vista when you copy files and there is a conflict you are presented with this:

What’s wrong with it?
Well, for starters it is half a screen full of text that you have to read. Also it is not immediately clear what parts of it are clickable. You have to move the mouse around to discover the UI like in a Lucas Arts adventure game. And finally the keyboard usability is awful. To tell it “yes, I know what I’m doing, I want to overwrite all files” you have to press Alt+D, up, up, up, Space! It is harder than performing the Akuma Kara Demon move in Street Fighter 3. There is a time and a place for that stuff and copying files is not it.
The Classic Explorer plugin brings back the simpler dialog box from Windows XP:
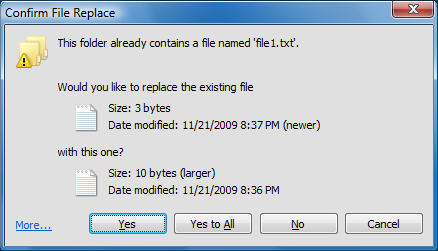
It is immediately clear what is clickable (clue – the buttons at the bottom), there is easy keyboard navigation (press Y for “Yes”, A to copy all files) and you can still see which file is newer and which is larger. And of course just like in Windows XP, holding down Shift while clicking on the No button means “No to All" (or just press Shift+N).
If you click on More… you will get the original dialog from Windows. From there you will see all the details and you’ll get an extra option to “Copy, but keep both files”.
Important Note: Only the UI is replaced. The underlying system that does the actual copying is not affected.
Alt+Enter in the navigation pane
Alt+Enter is universal shortcut across Windows to bring up the properties of the selection. But in Vista and Windows 7 it doesn’t work in the left pane that shows the folders. It works fine on the right where the files are. This is broken compared to Windows XP where Alt+Enter works in both places.
To solve the problem, the Classic Explorer plugin detects when you press Alt+Enter and shows the properties for the currently selected folder.
Status bar
In Windows 7 the status bar in Explorer doesn’t show the free disk space and the size of the selected files. Classic Explorer fixes that:

When no files are selected the total size of all files in the folder is shown.
Classic IE9
Classic IE9 is a plugin for Internet Explorer 9 that:
- Adds a caption to the title bar so you can see the full title of the page
- Shows the security zone in the status bar
- Shows the loading progress in the status bar

下載網址: http://classicshell.sourceforge.net/
相關圖展:http://classicshell.sourceforge.net/gallery.html






Leave a Reply